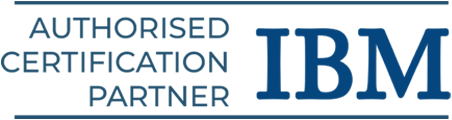Many companies consider Power BI to be a convenient option because it can connect to a wide range of data sources and interact easily with other Microsoft products. From business analysts and consultants to data analysts and BI developers, it serves a wide range of functions. Become a Power BI professional by learning through this Power BI basics tutorial for beginners. Explore our Power BI course syllabus to get started.
Power BI Step By Step Tutorial
This Power BI tutorial for beginners provides a comprehensive understanding over the important fundamentals such as key components, interfaces, data source connection, power query editor, and so on.
Getting Started to Power BI
Your raw, frequently dispersed data may be transformed into logical, aesthetically pleasing, and interactive insights with Power BI, a suite of software services, applications, and connectors. Regardless of whether your data is stored on-premises servers, in a cloud-based warehouse, or in an Excel spreadsheet, Power BI can connect them all.
Core Components of Power BI
Here are the core Power BI components:
Power BI Desktop: The majority of your time will be spent creating and designing reports using Power BI Desktop, a free Windows tool. You may connect to your data there, alter it, build data models, and produce eye-catching graphics.
Power BI Service: You can upload your reports to the Power BI Service. You may browse, share, and work together on reports and create interactive dashboards using this Software as a Service (SaaS) web platform.
Power BI Mobile Apps: For Windows, iOS, and Android smartphones, Power BI Mobile apps let you stay connected to your data while on the road. You can view your dashboards and reports from anywhere!
Power BI Report Builder: A different tool called Power BI Report Builder is used to create paginated reports, such as bills or transcripts, that are intended to be printed or shared formally.
Power BI Report Server: This tool enables you to host your Power BI reports on-site if your company has stringent data residency regulations.
Capabilities of Power BI:
We can use Power BI for:
- Connect to Various Sources: Excel, databases (such as SQL Server, Oracle, and MySQL), cloud services (such as Azure and Salesforce), web sources, and much more may all be used with Power BI.
- Transform and Model Data: Power BI’s Power Query Editor offers an intuitive user interface for carrying out these operations.
- Create Interactive Visualizations: Users can drill down, filter, and explore the data with Power BI representations.
- Build Insightful Dashboards: Dashboards, which are frequently assembled from many reports, offer a high-level summary of your most important metrics and insights.
- Share and Collaborate: Sharing your dashboards and reports with coworkers is simple with Power BI.
- Ask Questions in Natural Language: You can use the Q&A tool to type queries in plain English about your data and receive immediate visual responses.
- Leverage AI-powered Insights: Power BI incorporates AI capabilities to assist you in identifying trends, patterns, and anomalies in your data.
Get expertise with data visualization through our Power BI online course program.
Workflow of Power BI
Connecting to data sources, converting and modeling the data, creating reports and dashboards, publishing, and sharing them are all steps in the standard Power BI workflow. Power BI Desktop is frequently used to create local reports at the beginning of this process, after which Power BI Service is used for sharing and teamwork.
These steps are typically included in the Power BI workflow:
- Get Data: Connect to your data sources to obtain data.
- Transform Data: Use Power Query to clean and shape your data.
- Model Data: Use DAX to establish connections and generate computations.
- Visualize Data: Produce dynamic reports with eye-catching illustrations.
- Publish and Share: Utilize the Power BI service to share your dashboards.
- Consume and Interact: End users investigate and learn from the data.
Get Data (Connect):
It is the starting point:
- Choosing Your Connector: You may get a categorized list of available connectors by selecting the “Get Data” option in Power BI Desktop.
- Authentication and Access: To enable Power BI to safely access your data, you may need to supply credentials (password, username, API keys, etc.), depending on the data source.
- Preview and Choosing: After connecting, Power BI frequently lets you see a preview of the data in your source.
Transform Data (Shape & Clean):
The Power Query Editor: Power BI usually launches the Power Query Editor after you’ve chosen your data. This is an effective tool for preparing and transforming data.
Data Cleaning: Data cleaning is the process of finding and addressing flaws, inconsistencies, and unnecessary data. You can:
- Remove rows or columns.
- Filter data based on specific criteria.
- Handle missing values.
- Correct data entry errors.
Data Shaping: It is the process of organizing your data such that it is best suited for analysis and visualization.
- Changing data types (e.g., text to number, date to text).
- Splitting or merging columns.
- Adding calculated columns based on existing data.
- Unpivoting data to normalize it.
- Grouping and aggregating data.
Applying Steps: Each change you make in the Power Query Editor is documented as a step. This makes it simple to examine, edit, or eliminate transformations. Behind the scenes, Power BI employs a language called “M” to carry out these actions.
Loading the Data: You “Close & Apply” the modifications after you’re happy with your transformations. This loads the data model in Power BI once it has been cleansed and shaped.
Model Data (Relationships & Calculations):
Building Relationships: You’ll probably need to specify the associations between the tables if you’ve loaded data from more than one.
Creating Calculated Columns and Measures: In order to add additional information to your data model, you must create calculated columns and measures.
- Calculated Columns: These are new columns that are added to an existing table using formulas that relate to other columns in the same row (using Data Analysis Expressions, or DAX).
- Measures: Depending on how you use them in your visualizations, these computations are made on your data aggregations (such as total, average, and count) and are context-dependent.
Visualize Data (Create Reports):
- Drag and Drop Interface: You can drag and drop fields from your data model onto a variety of visual types (charts, graphs, maps, etc.) in Power BI Desktop’s Report view.
- Choosing the Right Visuals: The secret to successfully conveying your data insights is choosing the right graphics.
- Customization: You may change the colors, labels, and other formatting elements of your graphics with Power BI’s wide range of formatting options.
- Interactivity: To enable users to examine the data in greater detail, you can include interactive components in your reports, such as drill-down capabilities, tooltips, etc.
- Creating Multiple Report Pages: A Power BI report can have numerous pages, each of which can tell a distinct story or highlight a particular aspect of your data.
Publish and Share (Collaborate & Distribute):
Publishing to Power BI Service: After finishing your report in Power BI Desktop, you usually publish it to the web platform, Power BI Service.
Building Dashboards: To create interactive dashboards that give a high-level overview of your data, you may pin important graphics from your reports.
Sharing and Cooperation: There are several ways to share your dashboards and reports with others using the Power BI Service:
- Sharing with people or groups directly.
- Integrating reports into other programs (such as Teams or SharePoint).
- Building Power BI applications to compile relevant dashboards and reports for a target audience.
- Publishing online (while taking the necessary security precautions).
Collaboration within Workspaces: Power BI enables teams to work together efficiently by using workspaces to arrange reports, dashboards, and datasets.
Consume and Interact (Gain Insights):
- Viewing Reports and Dashboards: End users can use the Power BI Mobile apps or the Power BI Service in their web browser to view the shared reports and dashboards.
- Interactive Exploration: By utilizing the slicers, filters, drill-down options, and other interactive components you’ve included, users can engage with the images.
- Using Q&A to Ask Questions: With the help of the natural language query feature (Q&A), users can pose queries regarding the underlying data and receive prompt visual responses.
- Keeping Up to Date: The reports and dashboards may be updated on a regular basis to reflect the most recent data, contingent on the configuration of the underlying datasets.
Learn data analytics from scratch in our data analytics training program.
Power BI Desktop Interface
A blank report canvas usually appears when you launch Power BI Desktop. The layout of the interface is designed to make creating reports and analyzing data easier. The primary elements are as follows:
The Ribbon:
- Located at the Power BI Desktop Windows very top.
- Like the ribbon found in other Office programs from Microsoft.
- Arranged according to tabs like Help, File, Home, Insert, Modeling, View, and Optimize.
- Groups of linked instructions for a variety of operations, such as obtaining data, manipulating data, adding images, performing computations, and modifying the view, are found in each tab.
The Canvas (Report View):
- The spacious, central space where you create reports and display your data.
- You can drag and drop photos, text fields, visualizations, and other report components into this environment.
- Elements can be resized and repositioned as necessary to create the layout of your report.
- You can create and move between numerous pages inside a single report using the page tabs located at the bottom. The “+” icon can be used to add new pages.
The Panes (Typically on the Right):
These folding panels provide context-sensitive alternatives and information. You will primarily work with the following panes:
Fields Pane:
- A list of the tables and columns from your loaded data model is shown here.
- Drag and drop these fields onto the canvas in the Visualizations pane to create graphics.
- Shows the calculated measures and hierarchies you have established.
Visualizations Pane:
- A collection of different chart kinds (bar, line, pie, map, etc.) and other visual components are available under the Visualizations Pane.
- After choosing a visual type, you drag fields into the visual’s property buckets (such as Axis, Value, and Legend) from the Fields pane.
- It offers formatting choices to alter the colors, labels, titles, and other aspects of your images.
Filters Pane:
- The Filters Pane allows you to apply filters to certain pages, the visuals in your report, or the entire document.
- Here, you can construct several filter kinds (basic, advanced, top N, etc.) by dragging fields.
The Views (on the Left):
Three separate icons in a vertical bar on the left side of the Power BI Desktop window let you navigate between various data perspectives:
Report View: This is where you create and see your reports with visualizations. The icon here resembles a chart. The main focus of this view is the canvas.
Data View: (Spreadsheet-like icon) This is where you can view the unprocessed data in your loaded tables.
- Helpful for examining the data, comprehending its structure, and confirming that the Power Query data manipulations you performed performed as planned.
- Additionally, you may use DAX to directly build additional calculated columns in this view.
- You can write DAX expressions using the Formula Bar, which appears above the data grid.
Model View: (Icons for connecting tables are displayed.) In this view, the relationships between the tables in your data model are displayed.
- You can view the filter direction, the types of relationships (one-to-many, many-to-many, etc.), and the connections between your tables visually.
- By utilizing the “Manage relationships” window or by dragging fields between tables, you may create, modify, and maintain these relationships.
The Power Query Editor (Separate Window):
To launch the Power Query Editor, choose “Transform data” from the ribbon’s Home tab. This brings up a different window for connecting and transforming data.
Among the Power Query Editor’s essential components are:
- The Ribbon: With tabs devoted to data transformation (Home, Transform, Add Column, View), the Ribbon resembles the basic Power BI Desktop ribbon.
- The Queries Pane (Left): All of the data sources you have connected to and the queries you have created are listed in the Queries Pane (left). Queries can be arranged into folders.
- The Data Pane (Center): A preview of the data for the chosen query is shown in the Data Pane (Center). This is where transformations are used.
- The Applied Steps Pane (Right): All of the changes you’ve made to the chosen query are listed chronologically here. It’s simple to evaluate, change, remove, or rearrange your transforms with this methodical technique.
- The Formula Bar (Above the Data Pane): The Formula Bar displays the “M” code that Power Query generates for each stage. You can also update this code manually for more intricate modifications.
The Status Bar (Bottom):
- Situated at the Power BI Desktop window’s absolute bottom.
- Gives you general information about recent activities and if your data is saved.
Related Course: MSBI course in Chennai.
Introduction to DAX (Data Analysis Expressions)
A group of operators, constants, and functions known as DAX can be utilized in expressions or formulas to compute and return one or more values. One These equations are employed to:
- Create calculated columns: New columns that are derived from existing columns in the same row can be added to your tables.
- Create measures: Computations that are assessed according to your analysis’s environment (e.g., the rows and filters in a visual). Measures are computed dynamically and do not appear as actual columns in your tables.
- Define calculated tables: virtual tables that are generated from computed tables or pre-existing tables.
Key Concepts in DAX
Here are the important DAX components:
Measures vs. Calculated Columns:
Measures: Evaluate an aggregation (like SUM, AVERAGE) over a set of data. It doesn’t actually exist in your table as a column. The context of the visual in which they are employed (filters, rows, columns) affects their dynamic results.
Example: Total Sales = SUM(‘Sales'[Amount])
Calculated Columns: For every table row, evaluate an expression. To your table, add a new physical column. The row level determines their outcomes.
Example: Total Revenue = ‘Sales'[Quantity] * ‘Sales'[Price]
Syntax:
Measure Name =
CALCULATE(
SUM(‘Sales'[Amount]),
‘Product'[Category] = “Electronics”,
‘Date'[Year] = 2024
)
DAX Functions: Power BI provides an extensive collection of DAX functions that are arranged according to their function:
- Aggregation Functions: (SUM, AVERAGE, MIN, MAX, COUNT, COUNTA, COUNTROWS, DISTINCTCOUNT)
- Date and Time Functions: (YEAR, MONTH, DAY, DATE, TODAY, EOMONTH)
- Filter Functions: (FILTER, ALL, ALLEXCEPT, RELATED, RELATEDTABLE)
- Logical Functions: (IF, AND, OR, NOT, SWITCH)
- Information Functions: (ISBLANK, ISNUMBER, ISTEXT)
- Mathematical Functions: (DIVIDE, SQRT, ABS)
- Text Functions: (CONCATENATE, LEFT, RIGHT, UPPER, LOWER)
- Table Functions: (UNION, INTERSECT, EXCEPT, VALUES, DISTINCT)
- Time Intelligence Functions: (TOTALYTD, PREVIOUSYEAR, SAMEPERIODLASTYEAR, DATEADD) – These are particularly powerful for analyzing trends over time.
- Relationship Functions: (RELATED, RELATEDTABLE)
- Statistical Functions: (STDEV.S, VAR.S)
The CALCULATE Function: One of the most potent and widely used DAX functions is undoubtedly the CALCULATE function. It allows us to choose which filter context is used to evaluate an expression. CALCULATE allows you to add, remove, or overwrite filters.
Suggested: Tableau Training in Chennai.
Power BI Visualizations
In addition to the extensive collection of pre-installed visuals that Power BI provides, you may create your own or import unique visuals from the Power BI Marketplace.
Charts: They are essential for showing connections and contrasts between data points. It includes Bar and Column Charts, Line Charts, Pie and Donut Charts, Area Charts, Scatter Charts and Bubble Charts, and Treemap.
Matrices and Tables: Tables and matrices are grid-based graphics used to show certain data. It includes tables and matrices.
Maps: Crucial for displaying geographic information. It includes Basic Map, Filled Map, and Shape Map.
KPIs and Cards: Key performance indicators are highlighted by KPIs and cards. It includes KPI (Key Performance Indicator), and Card.
Gauges: Helpful for showing how far you’ve come toward a goal. It includes a gauge chart.
Other visuals like slicers, text box, image, buttons, shapes, AI visuals, and so on are allowed in Power BI.
Creating and Customizing Visualizations:
- Choose a Visual: Click on a blank canvas section in the Report view, and then choose a visual type from the Visualizations pane. A placeholder for the visual will display on the canvas.
- Include Data: Drag fields into the relevant “buckets” (such as Axis, Value, Legend, Details, and Tooltips) in the Visualizations pane from the Fields pane. The kind of picture you’ve chosen will determine which buckets are available.
- Format Your Visual: To alter the look of your visual, select the “Format” tab (the Visualizations pane’s paintbrush symbol). You can modify:
- General: Position, size, title.
- X-axis and Y-axis: Labels, scales, colors.
- Data labels: Displaying values directly on the visual.
- Colors: Customizing the color palette.
- Title and Header: Text, font, background.
- Tooltips: Information that appears when you hover over data points.
- Borders and Shadows: Adding visual styling.
- And many more visual-specific options.
It expands Power BI’s visualization capabilities by providing a vast array of unique visualizations that are both Microsoft-provided and community-created. Before utilizing bespoke visuals in important reports, make sure to assess their security and dependability.
Explore all software training courses available at SLA.
Conclusion
We hope you have gained fundamental understanding of data visualization with this Power BI Basics tutorial. With its wide variety of visualizations and customization possibilities, Power BI enables you to craft engaging data stories that inspire comprehension and action. Try out several formatting options and graphic styles to find the best ways to display your data with our Power BI training in Chennai.